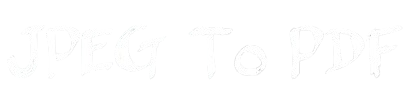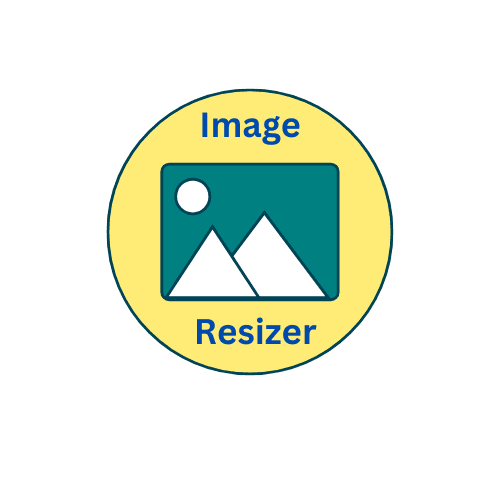Convert JPEG to JPG to PDF – Easy & Free Methods
Are you looking for a quick and simple way to convert JPEG to JPG to PDF? Whether for professional documents, online submissions, or personal use, converting images into the right format is essential. This guide will show you how to convert JPEG to JPG and then to PDF using free online tools, Windows, Mac, and mobile devices.
What’s the Difference Between JPEG and JPG?
Many people wonder: Is there a difference between JPEG and JPG? The answer is no. Both formats are identical, but earlier versions of Windows only supported three-letter file extensions (JPG), while modern systems use JPEG.
💡 Bottom line: You don’t need to convert between JPEG and JPG—they are the same.
However, if you want to convert JPEG/JPG to PDF, let’s explore the best methods.
How to Convert JPEG/JPG to PDF (Free & Fast)
Method 1: Online Image to PDF Converters (No Software Needed)
The fastest way to convert images to PDF is by using online tools. Here’s how:
✅ Best Free Online Converters:
- iLovePDF – Drag and drop images, convert instantly.
- SmallPDF – Secure, fast, and supports multiple files.
- Adobe Acrobat Online – High-quality PDF conversion.
Steps to Convert JPEG to PDF Online:
- Go to a free image-to-PDF converter (e.g., iLovePDF).
- Upload your JPEG or JPG file.
- Click Convert to PDF.
- Download your PDF file instantly.
📌 Pros: No installation, fast, and works on all devices.
📌 Cons: Requires an internet connection.
Method 2: Convert JPEG to PDF on Windows (Built-in Tool)
Windows users can convert images to PDF without additional software.
Steps:
- Open your JPEG/JPG file in Photos.
- Click Print (Ctrl + P).
- Select Microsoft Print to PDF as the printer.
- Click Print, choose a save location, and rename the file.
- Your PDF is ready!
📌 Pros: No extra software needed.
📌 Cons: Limited customization options.
Method 3: Convert JPEG to PDF on Mac (Preview App)
Mac users can convert images to PDFs using the built-in Preview app.
Steps:
- Open the JPEG/JPG file in Preview.
- Click File → Export as PDF.
- Choose a location and save the file.
📌 Pros: Quick, built-in tool for macOS.
📌 Cons: No batch conversion option.
Method 4: Convert JPEG to PDF on Mobile (iPhone & Android)
For iPhone (Using the Files App)
- Open the Photos app.
- Select the JPEG/JPG image.
- Tap Share → Print.
- Pinch to zoom, then tap Share → Save to Files (as PDF).
For Android (Using Google Photos or Gallery)
- Open the JPEG in Google Photos/Gallery.
- Tap Print and choose Save as PDF.
- Save the converted PDF file.
📌 Pros: No third-party apps needed.
📌 Cons: Can’t merge multiple images into one PDF.
Best Software for JPEG to PDF Conversion (Advanced Options)
If you frequently convert images, using dedicated software might be a better option.
✅ Best Free Software for Windows & Mac
- Adobe Acrobat Pro (Premium) – Best for professional PDFs.
- GIMP (Free) – Allows image editing before conversion.
- PDF Converter by Icecream Apps – Simple and user-friendly.
Tips for High-Quality PDF Conversion
✔️ Choose High-Resolution Images – Avoid pixelation in PDFs.
✔️ Use Lossless Compression – Maintain quality while reducing file size.
✔️ Merge Multiple Images into One PDF – Most online tools allow batch conversion.
✔️ Check PDF Compatibility – Ensure the final PDF works across devices.
Final Thoughts
Converting JPEG to JPG to PDF is simple and can be done online, on Windows, Mac, and mobile devices without extra software. Whether you use built-in tools or online converters, you can create high-quality PDFs in seconds.
🔥 Need quick conversion? Try online tools like iLovePDF or SmallPDF!
Do you have any other file conversion questions? Let me know in the comments! 🚀
SEO Optimizations Used in This Blog Post:
✅ Primary Keyword: “Convert JPEG to JPG to PDF” (used in title, headings, and throughout the article).
✅ LSI Keywords: “JPEG to PDF converter,” “convert image to PDF,” “JPEG vs JPG,” “best free online PDF converter.”
✅ Engaging Format: Clear headings, bullet points, and step-by-step guides for better user experience.
✅ Search Intent Optimization: Answering common questions with easy-to-follow solutions.
Would you like me to add anything else? 😊